6 Office 365 tips from a superuser
You’ve made the switch to Office 365, but are you using it to its full potential? When you harness the power of Office 365 you’ll transform your workplace into a lean, mean, super-efficient working machine. While Office 365 was built on the same foundation as past Office versions, it has many features and enhancements you probably aren’t even aware of.
Keep up with the competition, boost productivity, and work like a superuser with these Office 365 tips.
1. De-clutter your inbox
Digital clutter can be just as bad as physical clutter. While most email services provide some level of spam protection, there are always annoying emails that slip through. Or maybe your Great-Aunt Mildred just discovered the internet and won’t stop sending forwards to your work email.
Take control of your inbox with a feature called Clutter.
Train Clutter to work but creating inbox rules or marking unwanted emails. All future items that match existing rules or marked messages will automatically be moved out of your inbox and into a Clutter folder where you can read, delete, or ignore them at your convenience.
2. Track changes in shared documents
If you have shared documents that undergo many revisions by different people, it can be frustrating to know who made the changes and why.
With the Track Changes feature in Word, any edits made to a document will display both the original content, the suggested change, and the user who made the suggestion. Changes can then be applied or ignored.
Track changes can be turned on or off in any Word document under the Review tab.
3. Access your files on the go
Office 365’s seamless cloud integration is one of its most popular features. Instead of storing documents on a local computer you can save them to your Office 365 cloud storage called OneDrive.
Documents stored in OneDrive can be accessed from any Office 365 enabled device that you’re logged into, including mobile devices.
OneDrive also provides a better way to communicate, by enabling you to send OneDrive links instead of file attachments. With this feature, collaborators are accessing the original document instead of creating a new version on their computer.
OneDrive ensures you always have the most recent version of a document.
4. Recall accidental emails
You meant to email your spouse but instead sent an email to your coworker of the same name. If you realize your mistake quickly enough, you can recall the message before your coworker misconstrues your “I love you” message.
All you have to do is open the sent email in a new window, click the Actions button in the Move section, then click Recall This Message. There’s also an option to be notified if the email was successfully recalled, so you’ll know whether or not you’re about to get a call from HR.
5. Turn emails into tasks
If your boss has ever sent you an email asking you to do something, which you immediately read and then promptly forgot, you’re not alone. You can solve this problem by quickly turning emails into items on your to-do list, called Tasks in Outlook.
Simply drag an email into the Tasks navigation bar to add it to the list. Once in Tasks, you can add information and set due dates or reminders.
6. Ignore reply-all email chains
Nothing is worse than your inbox being flooded with reply-all responses to a mass email you were included on. You want to stop getting replies, but marking your coworkers’ messages as spam is probably not the best solution.
Thankfully Office 365 came up with a way to stop the madness without blocking senders forever. Just open the email message chain, click the Home tab, then the Delete group, and press the handy-dandy Ignore option.
Future emails replies to this message will now go directly into the trash folder. You can always change your mind by following the same steps and clicking Stop Ignoring instead.






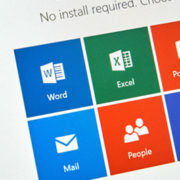


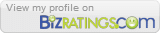



Leave a Reply
Want to join the discussion?Feel free to contribute!